상품설정
스마트윙 매뉴얼 상품관리 상품설정
- 상품이미지 설정
-
관리자 > 상품관리 > 상품 설정 > 상품 이미지 설정
▶ 상품 이미지 정보
상품에 대 /중 /소 이미지가 없을 경우 대체할 이미지를 설정할 수 있습니다.
※ 대체 이미지가 없는 경우 이미지가 없이 상품이 표기됩니다.하나. 대체이미지 : 대 /중 /소 이미지를 각각 [파일 선택]하여, 등록할 수 있습니다.
둘. 중 이미지 사이즈 : 상품 상세페이지에서 보이는 이미지 사이즈입니다.
셋. 소 이미지 사이즈 : 상품리스트에서 보이는 이미지 사이즈입니다.
넷. 부가 이미지 순서정렬 사용 : 상품리스트에서 보이는 이미지 사이즈입니다.
※ 중 /소 이미지의 실제 사이즈 변경은 디자인 관리에서 할 수 있습니다.
※ 위에 설정은 관리자 > 상품관리 > 상품관리 > 상품등록/수정에서 대 이미지를 삽입하고, 중 /소 자동 생성될 사이즈 및 상품등록 시 표기되는 사이즈입니다.▶ 상품 이미지 추가필드 설정
대 /중 /소 이미지 이외 추가로 이미지 필드가 필요한 경우에 사용합니다.
* 추가 이미지를 설정 시 관리자 > 상품관리 > 상품관리 > 상품등록/수정에서 상품 이미지에 설정한 추가 이미지 확인할 수 있습니다.
※ 추가로 설정된 이미지 필드는 스킨 내에서 사용되지 않으면, 출력되지 않습니다.
예시로 메인 기획전으로 생성되어 있는 {{$사용자리스트}} > [편집하기] 시 아래와 같이 목록 세부 설정에서 이미지를 선택할 수 있습니다.
* 옵션별 부가이미지를 사용함으로 체크 시 상품등록/수정에서 옵션에 [이미지]를 추가할 수 있습니다.
- 상품정렬 설정
-
관리자 > 상품관리 > 상품설정 > 상품정렬 설정
▶ 상품정렬 설정
상품리스트에서 상품의 정렬을 설정할 수 있습니다.
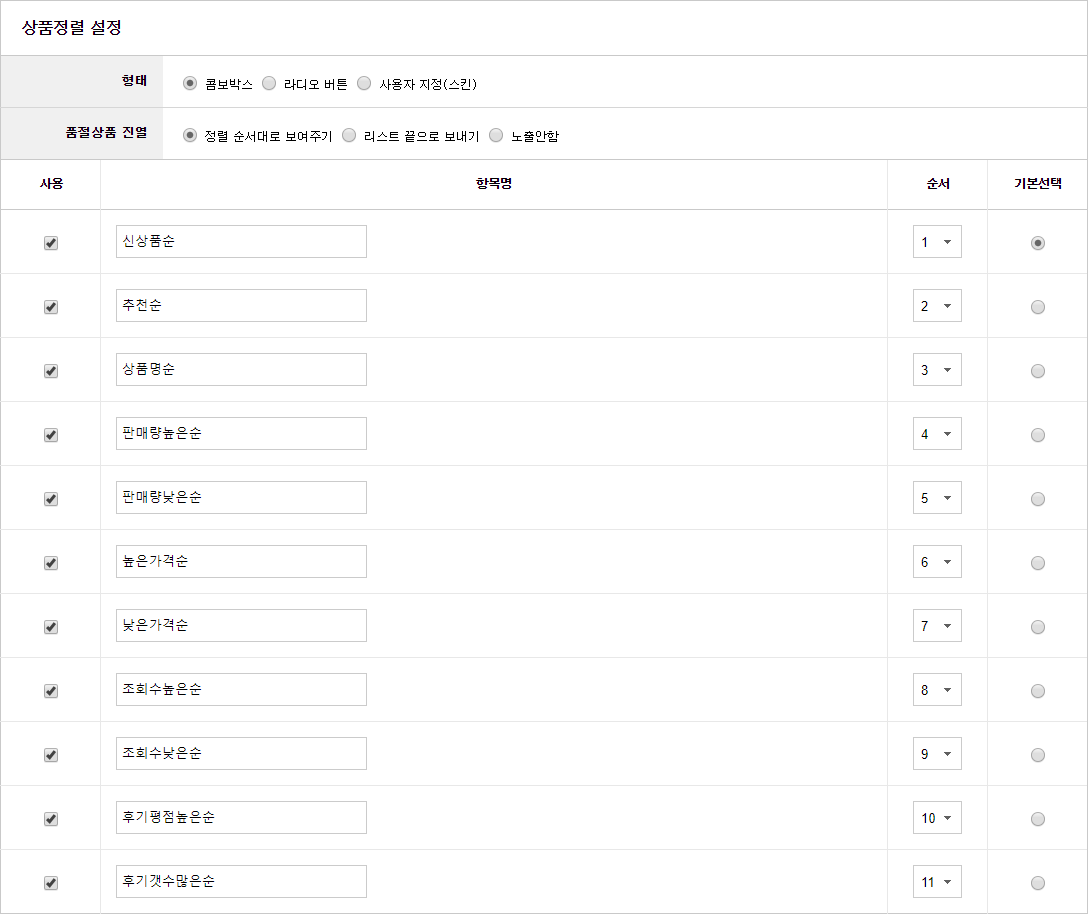
하나. 형태 : 콤보박스, 라디오 버튼, 사용자 지정(스킨)을 선택하여, 노출되는 형태를 설정할 수 있습니다.
둘. 품절상품 진열 : '정렬 순서대로 보여주기', '리스트 끝으로 보내기', '노출안함' 중 한가지 진열방식을 선택할 수 있습니다.
셋. 사용 : 각 항목별 사용 유/무를 선택할 수 있습니다.
넷. 항목명 : 총 9개의 정렬 방식이 제공됩니다.
다섯. 순서 : 숫자가 낮을수록 먼저 정렬이 됩니다.
여섯. 기본 선택 : 처음에 정렬이 선택되어 있을 항목을 선택합니다.
※후기평점높은순 정렬 시 동일한 평점일 경우 후기갯수많은순으로 정렬됩니다
*예시로 콤보 박스의 형태로 '신상품순'으로 정렬되도록 설정하고, 프런트 > 상품 리스트에서 확인해보겠습니다.
- 위에서 설정한 순서대로 정렬 기능이 제공됨을 확인할 수 있습니다. - 상품 엑셀 다운로드 양식 설정
-
관리자 > 상품관리 > 상품 설정 > 상품 엑셀 다운로드 양식 설정
▶ 상품정보엑셀 설정
등록한 상품의 정보를 엑셀 파일로 다운로드 받을 양식을 설정합니다.
세트 선택을 통해 [불러오기] [새양식추가]를 할 수 있으며, 양식을 추가해서 사용할 필드를 다르게 설정할 수 있습니다.
제공되는 필드 : 추가할 필드 선택에서 사용할 필드를 선택하여, [추가하기]를 클릭하면, 파일내용에 선택한 필드가 추가됩니다.* 설정한 상품정보엑셀 설정은 관리자 > 상품관리 > 상품관리 > 상품조회에서 [엑셀저장] 클릭해서 양식을 선택하여 다운로드할 수 있습니다.
* [엑셀저장]을 통해 다운로드 받은 양식을 아래와 같이 엑셀에서 확인할 수 있습니다.
- 추가매장분류 설정
-
관리자 > 상품관리 > 상품 설정 > 추가매장분류 설정
▶ 추가분류 설정
기본 매장분류 이외에 추가로 분류를 설정할 수 있습니다.
일반 카테고리 분류를 추가하여, 한 상품 당 최대 세 개의 분류를 설정할 수 있습니다.* 위와 같이 분류 사용 및 분류명을 설정하면, 아래와 같이 왼쪽 메뉴명이 같이 변경됩니다.
* 사용함으로 설정한 2차, 3차 분류를 생성합니다.
* 생성한 2차, 3차 분류는 상품 등록 시 아래와 같이 선택할 수 있습니다.
관리자 > 상품관리 > 상품관리 > 상품등록/수정