뒤로상품등록
상품등록
관리자 > 상품관리 > 상품관리 > 상품등록/상품수정
▶ 기본정보
쇼핑몰에서 판매할 상품을 등록할 수 있습니다.
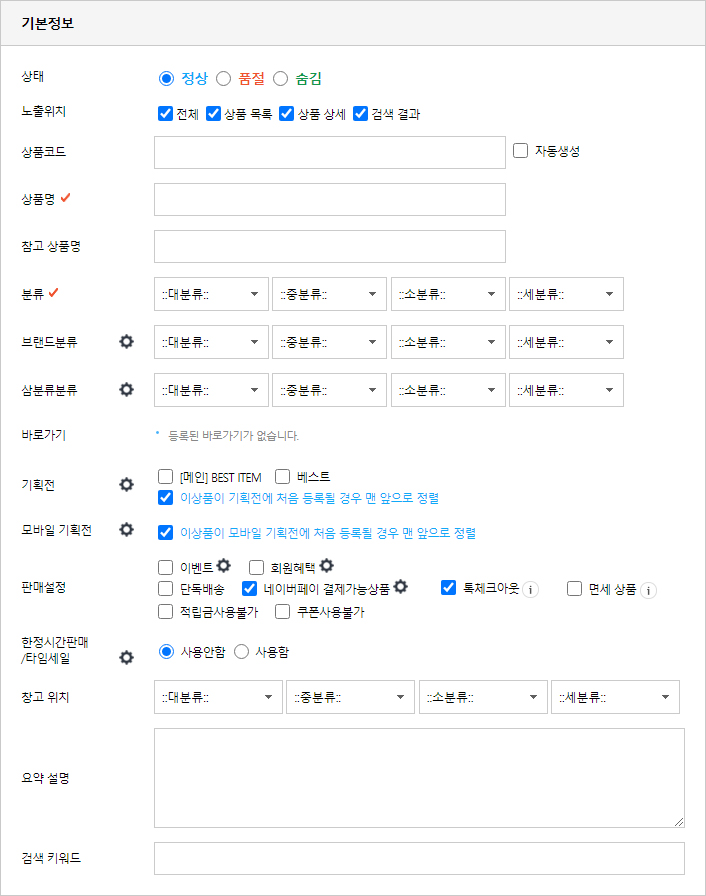
(※ 시스템코드, 상품복사, 변경 로그 보기는 상품수정 시 활성화됩니다.)
하나. 상품복사 : 유사한 상품을 연속해서 등록할 때 편리하게 사용할 수 있습니다.
- 상품복사 시 상품명 앞에 (복사)가 자동으로 삽입되어 원본상품과 구별할 수 있도록 되어 있습니다.
둘. 상태 및 변경 로그 보기 : 상품의 상태를 선택합니다.
- 정상 : 상품을 구입할 수 있는 상태입니다.
- 품절 : 상품이 브라우저에는 노출이 되지만 고객이 구입할 수 없는 상태입니다.
- 숨김 : 상품이 브라우저에 노출이 되지 않아 구입할 수 없는 상태입니다.
셋. 상품 노출위치 설정 : 상품의 노출 위치를 선택합니다.
- 상품목록 : 상품목록에만 노출합니다. (기본매장분류관리, 2분류, 3분류, 기획전 포함)
- 상품상세 : 상품상세페이지만 노출합니다.
상품 상세페이지 노출선택을 해제할 경우 접근할 수 없다는 경고창이 뜨게됩니다.
단, 관리자로 로그인 할 경우 상품상세페이지 노출선택이 해제되어있더라도 접근가능합니다.
- 검색결과 : 검색결과페이지에만 노출합니다.
넷. 상품코드 : 상품의 코드를 입력합니다.
- 자동 생성을 체크하면 자동으로 상품코드가 입력됩니다.
다섯. 상품명 : (필수값) 등록하는 상품의 상품명을 입력합니다.
여섯. 참고 상품명 : 등록하는 상품의 참고 상품명을 입력합니다.
- 상품리스트 및 상품상세페이지에 {{$참고상품명}} 코드를 삽입하여 노출할 수 있습니다.
일곱. 분류 : (필수값) 상품의 분류를 선택합니다.
- 분류는 관리자 > 상품관리 > 상품관리 > 기본 매장분류관리에서 설정할 수 있습니다.
여덟. 브랜드 분류 : 브랜드별로 상품의 매장을 분류 지정합니다.
- 브랜드 분류의 항목 명은 관리자 > 상품관리 > 상품관리 > 매장분류(브랜드)에서 설정할 수 있습니다.
- 브랜드 분류를 사용하기 위해서는 을 클릭하신 후 사용을 체크하면 됩니다.
아홉. 삼분류 분류 : 분류, 브랜드 이외 추가로 분류할 매장분류를 사용할 수 있습니다.
- 삼분류 분류는 관리자 > 상품관리 > 상품관리 > 매장분류(삼분류)에서 설정할 수 있습니다.
- 삼분류 분류를 사용하기 위해서는 을 클릭하신 후 사용을 체크하면 됩니다.
(※ 분류, 브랜드 분류, 삼분류 분류는 중복되어 등록됩니다.)
열. 바로가기 : 바로가기로 등록된 상품을 보여주며, 삭제할 수 있습니다.
열하나. 기획전 : 생성되어 있는 기획전이 노출되며, 선택한 기획전에 상품이 진열됩니다.
- 기획전 분류는 관리자 > 상품관리 > 메인/기획전 관리 > 기획전 분류에서 설정할 수 있습니다.
열둘. 모바일 기획전 : 생성되어 있는 기획전이 노출되며, 선택한 기획전에 상품이 진열됩니다.
- 기획전 분류는 관리자 > 모바일 > 모바일관리 > 기획전 분류에서 설정할 수 있습니다.
열셋. 판매정책 : 상품마다 이벤트, 회원혜택, 무료배송, 단독배송, 네이버페이 결제가능상품, 면세 상품으로 설정하여, 등록할 수 있습니다.
- 이벤트 : 관리자 > 프로모션 > 이벤트에서 등록된 이벤트를 상품별로 적용할 수 있습니다.
- 회원혜택 : 회원그룹 설정에 적용한 할인/적립 조건을 상품별로 적용할 수 있습니다.
- 관리자 > 고객CRM > 회원설정 > 회원그룹 설정
- 무료배송 : 상품별로 무료배송을 적용할 수 있습니다.
└ 관리자 > 설정 > 배송설정 > 국내배송 설정 - 배송정책 설정에서 무료배송으로 지정된 상품구입 시 무조건 배송비 무료 사용에 해당됩니다.
└ 관리자 > 프로모션 > 이벤트 > 무료배송 이벤트를 사용 시 판매정책에서 이벤트에 체크해야 적용됩니다.
- 단독배송 : 단독배송으로 선택된 상품은 다른 상품과 동시 주문이 제한됩니다.
- 네이버페이 결제가능상품 : 네이버페이 결제가능상품으로 체크 시 네이버페이로 주문이 가능합니다.
- 톡체크아웃 : 톡체크아웃 결제 가능상품으로 체크 시 톡체크아웃로 주문이 가능합니다.
ㄴ톡체크아웃 이용 시 재고관리를 필수적으로 설정하여야 하며, 개별 배송 정책을 설정할 수 없습니다
ㄴ톡체크아웃은 도서산간추가 배송비가 적용되지 않습니다.
(*2023년 09월 05일부로 카카오 페이구매의 서비스명이 톡체크아웃으로 변경되었습니다.)
- 면세 상품
└ 면세 기능 사용 전 고객센터로 문의 바랍니다.
└ 면세 상품 주문 시 PG사 정산에서 부가가치세가 제외됩니다.
└ 면세 기능은 PG사 중 토스페이먼츠, KCP, 이니시스, 나이스페이에서만 지원하고 있으며, 이외 PG사를 이용 시 고객센터로 문의 바랍니다.
열넷. 한정시간판매/타임세일 : 상품을 설정한 시간에만 판매할 수 있습니다.
- 관리자 > 상품관리 > 상품설정 > 한정시간판매 설정 또는 을 클릭하여 사용 유/무를 설정할 수 있습니다.
- 한정시간판매를 사용함으로 선택 시 활성화되며, 한정/타임세일 시간, 지정시간 상품명, 지정시간 할인, 시간종류 후 상품명, 시간종료 후 상태를 설정할 수 있습니다.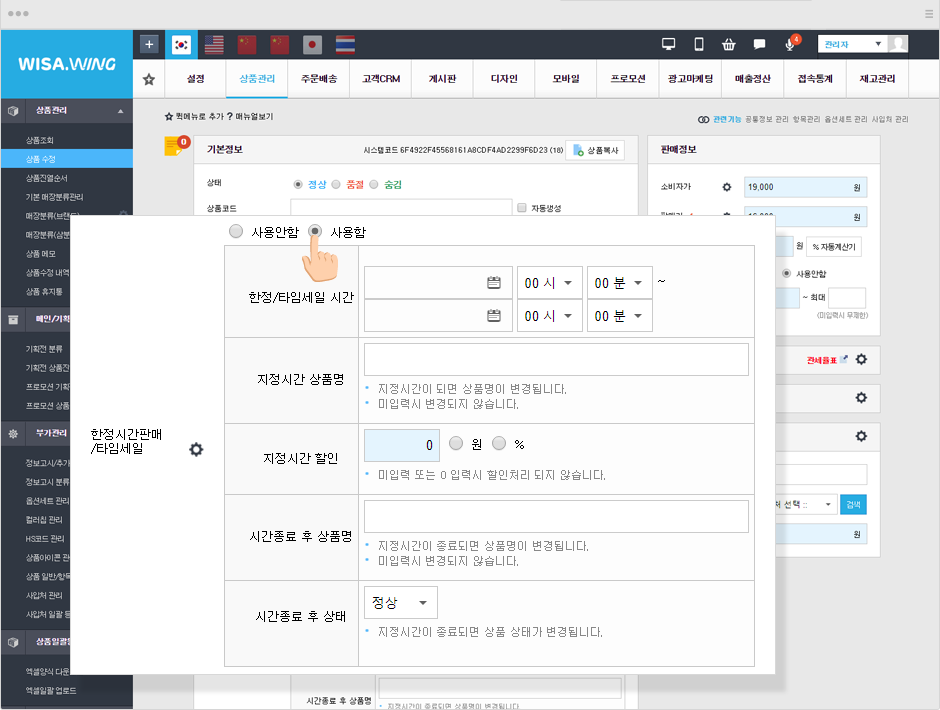
열다섯. 요약 설명 : 상품에 대한 요약 설명을 입력하여, 상품 리스트 및 상품 상세페이지에 노출할 수 있습니다.
열여섯. 검색 키워드 : 검색 키워드를 입력합니다.
- 쇼핑몰 내에서 키워드로 검색할 수 있습니다.
▶ 판매정보
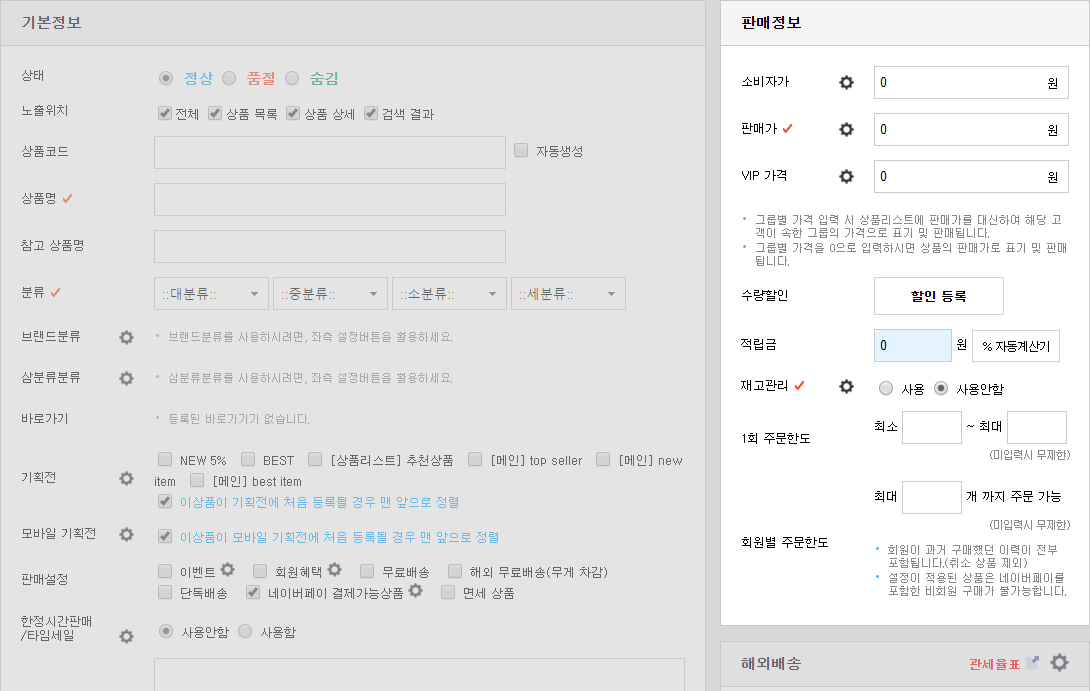
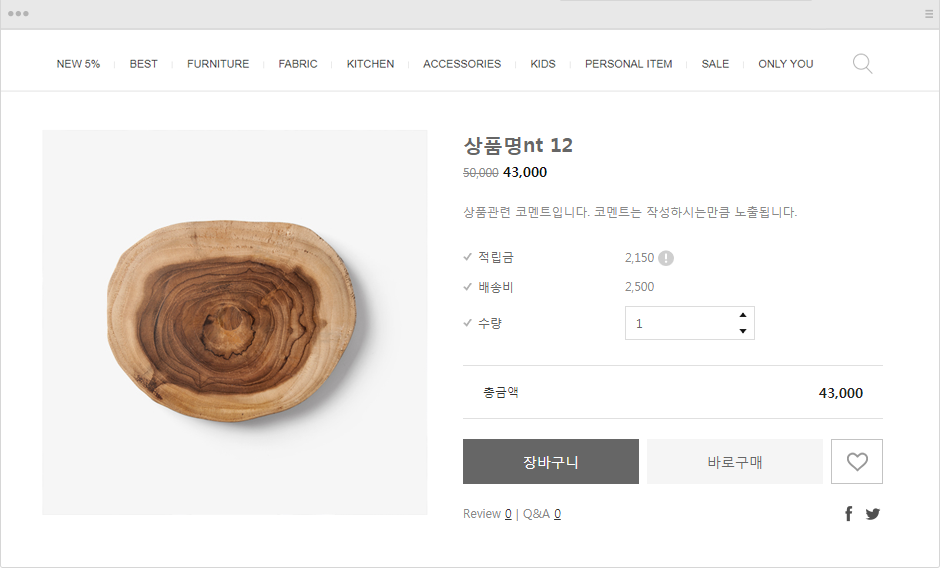
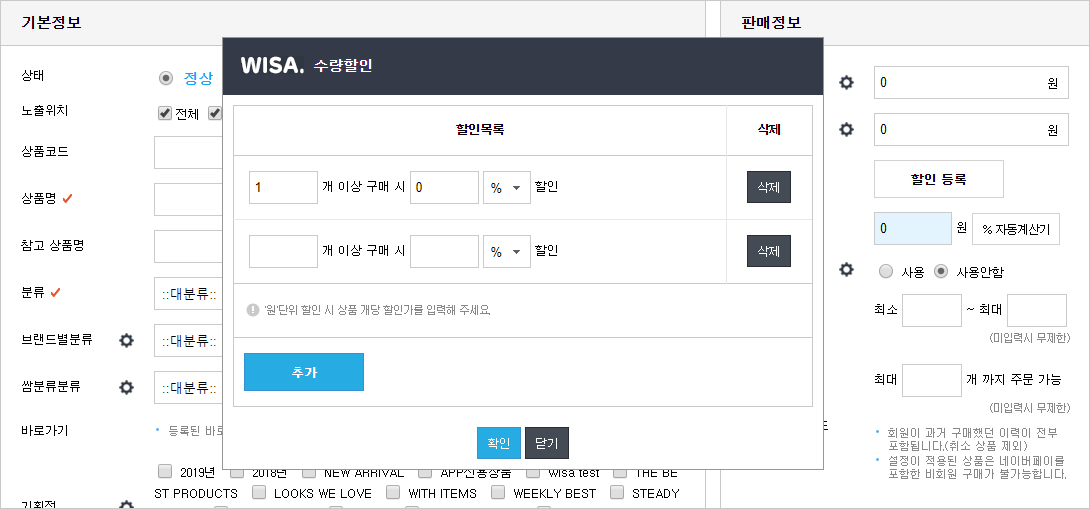
여섯. 1회 주문한도 : 최소~최대 수량을 설정할 수 있습니다.
일곱. 회원별 주문한도 : 주문할 수 있는 최대 수량을 정할 수 있으며, 회원이 과거에 구매했던 이력이 전부 포함됩니다.
- 단, 설정이 적용된 상품의 경우 네이버페이를 포함한 비회원 구매가 불가능 합니다.
▶ 해외 배송
해외배송에 필요한 HS코드와 무게를 입력합니다. 버튼을 눌러 해외배송 설정을 변경할 수 있습니다.
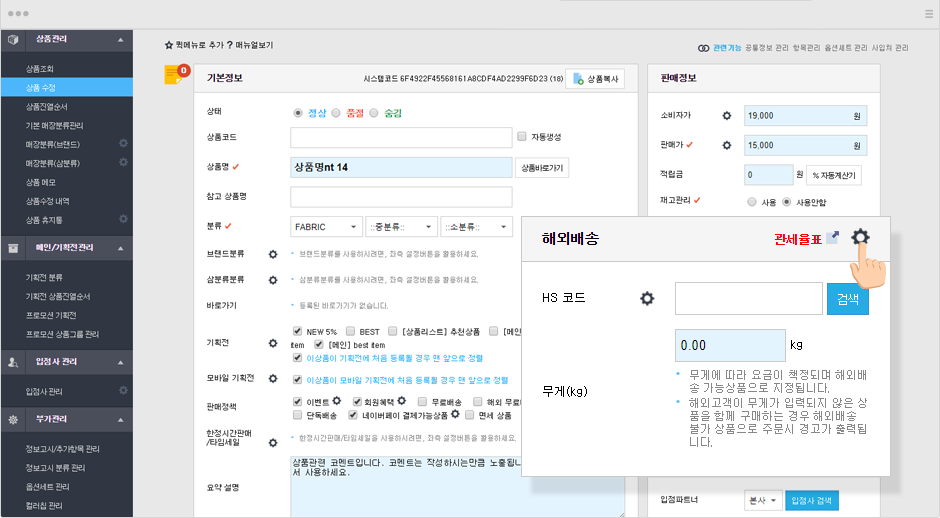
▶ 입점사 정보
관리자 > 설정 > 판매 설정 > 입점몰 설정에서 입점몰 기능을 설정할 수 있습니다.
입점사 정보는 관리자 > 상품관리 > 입점사 관리 > 입점사 관리에서 관리 및 등록할 수 있습니다.
상품의 입점사를 등록된 입점사에서 선택할 수 있으며, 수수료와 배송처리를 관리합니다.
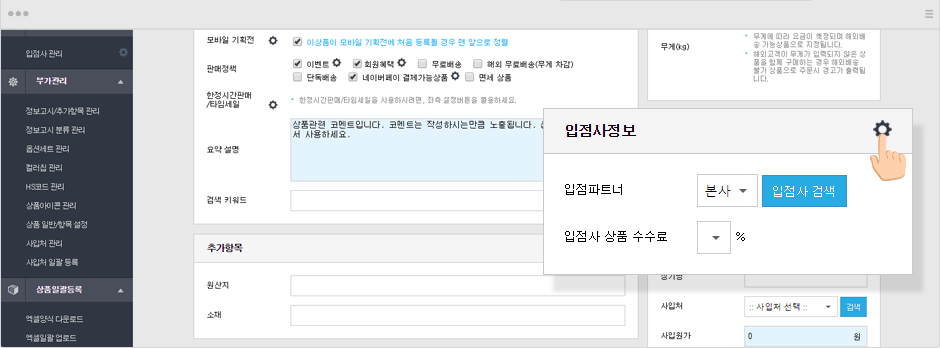
▶ 공급 정보
상품을 사입한 사입처 선택 및 사입원가를 등록합니다.
장기명은 사입처에서 상품을 판매할 때 상품명을 의미합니다.
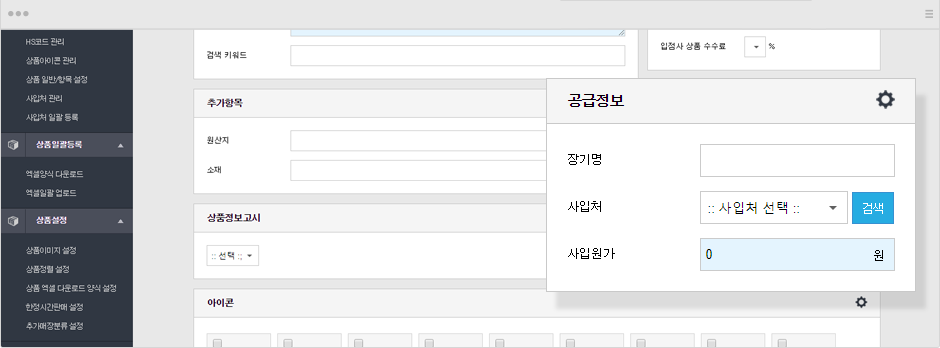
▶ 추가항목 및 상품정보고시
추가항목 및 상품정보고시 : 상품등록 시 필요한 항목을 추가할 수 있습니다.
관리자 > 상품관리 > 부가관리 > 정보고시/추가항목 관리에서 설정할 수 있습니다.
관리자 > 상품관리 > 부가관리 > 정보고시 분류 관리에서 정보고시를 분류로 생성하여 관리할 수 있습니다.
(추가항목)
* 상품등록 시 추가항목 설정
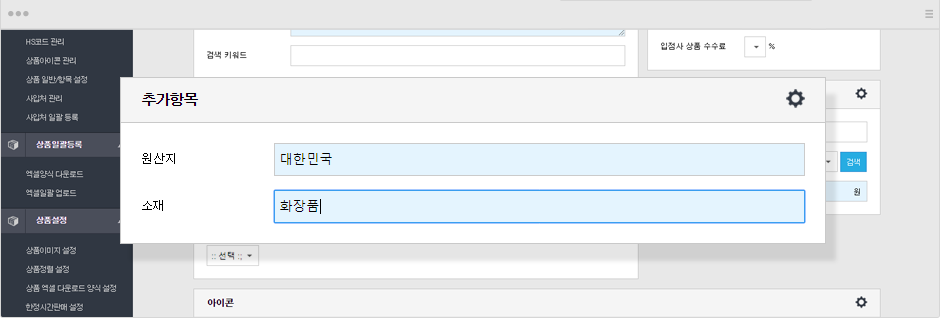
* 쇼핑몰 페이지 > 상품 상세페이지
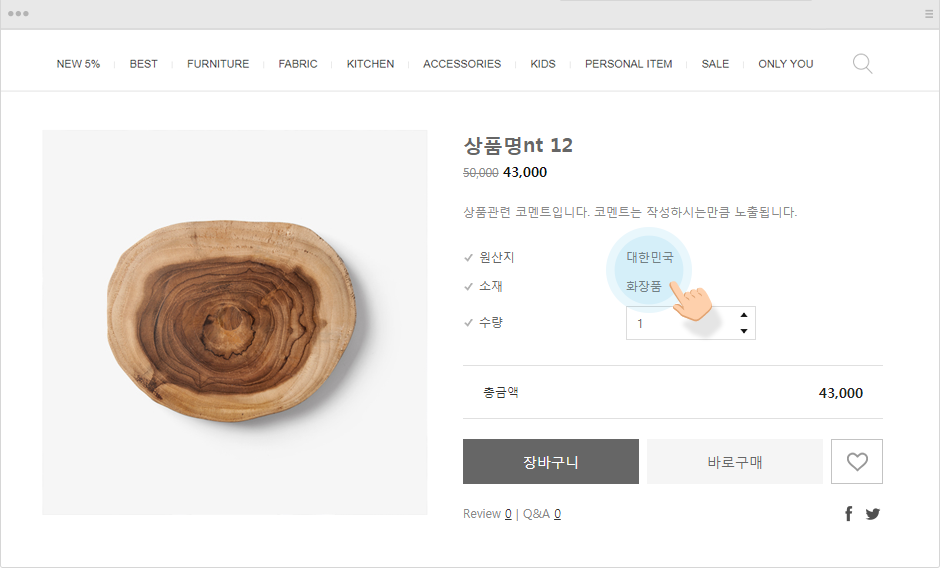
(상품정보고시)
상품정보고시의 경우 등록한 정보고시가 상품 상세설명 위에 테이블 구조로 노출됩니다.
* 상품등록 시 상품정보고시 설정
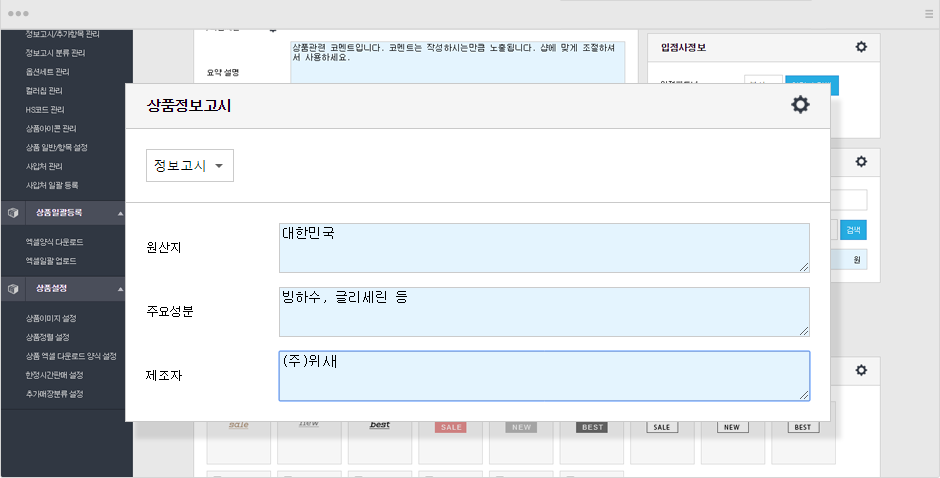
* 쇼핑몰 페이지 > 상품 상세페이지 - 상세설명 위에 표기됩니다. (HTML 수정을 통해 위치 변경이 가능합니다.)
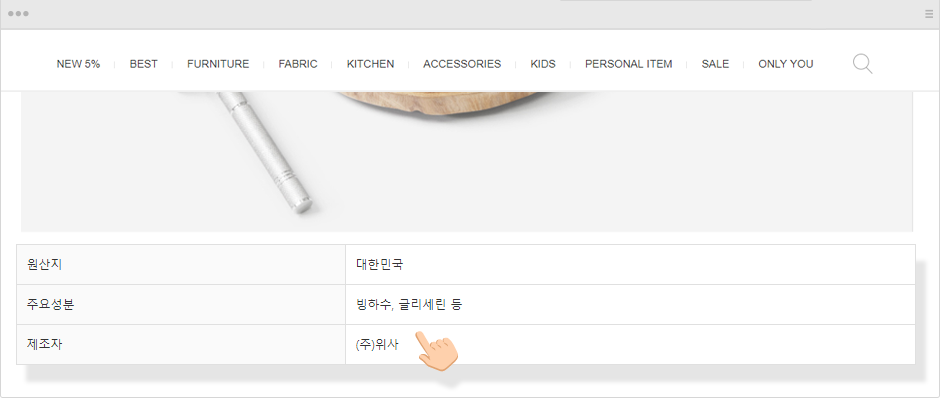
▶ 아이콘
상품리스트 및 상품상세페이지에 노출될 아이콘을 등록할 수 있습니다.
( 버튼을 통해 아이콘 이미지를 추가할 수 있습니다.)
관리자 > 상품관리 > 부가관리 > 상품아이콘 관리 메뉴에서 아이콘을 등록/관리할 수 있으며,
이벤트/품절/무료배송에 대한 자동 아이콘을 설정할 수 있습니다.
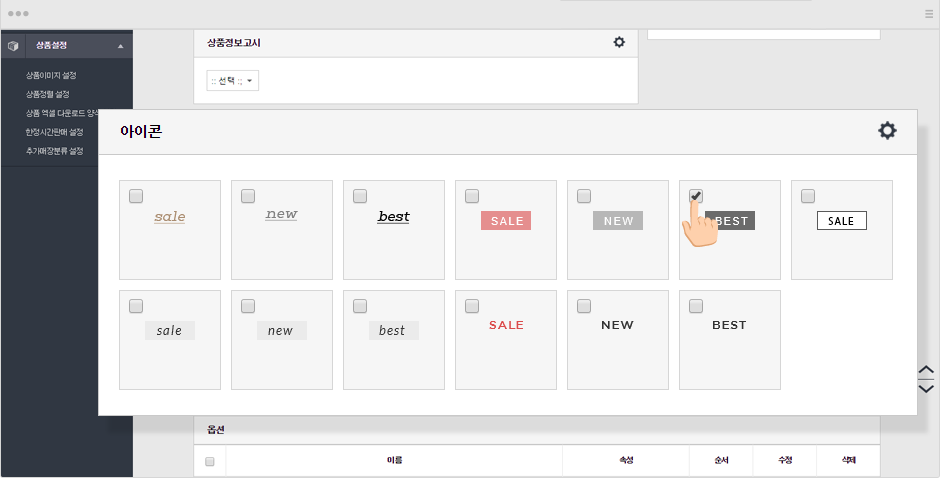
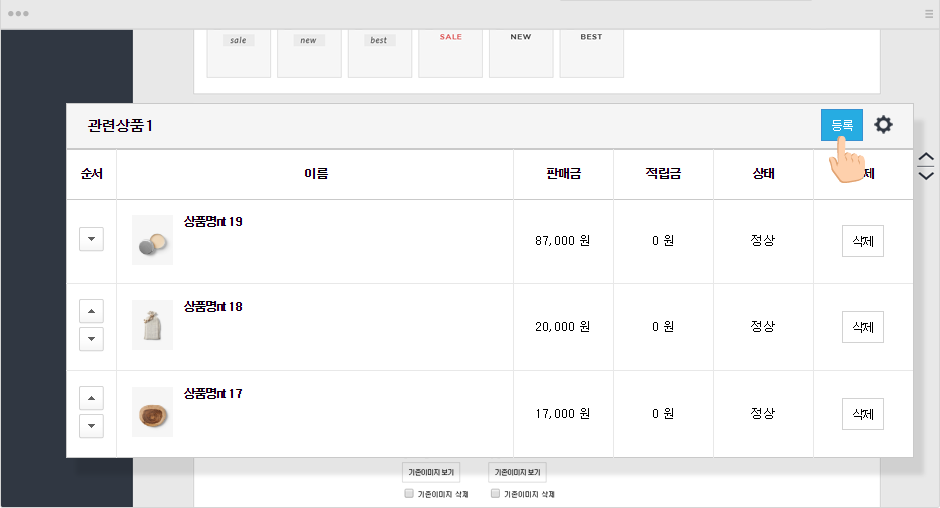
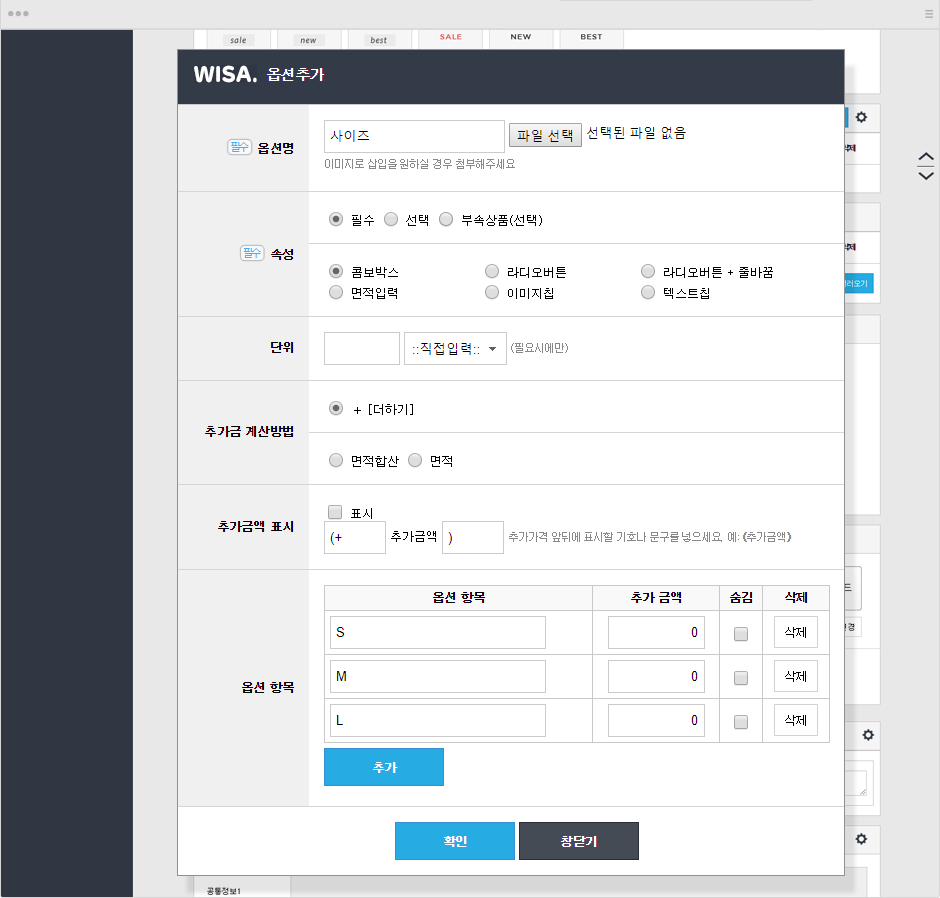
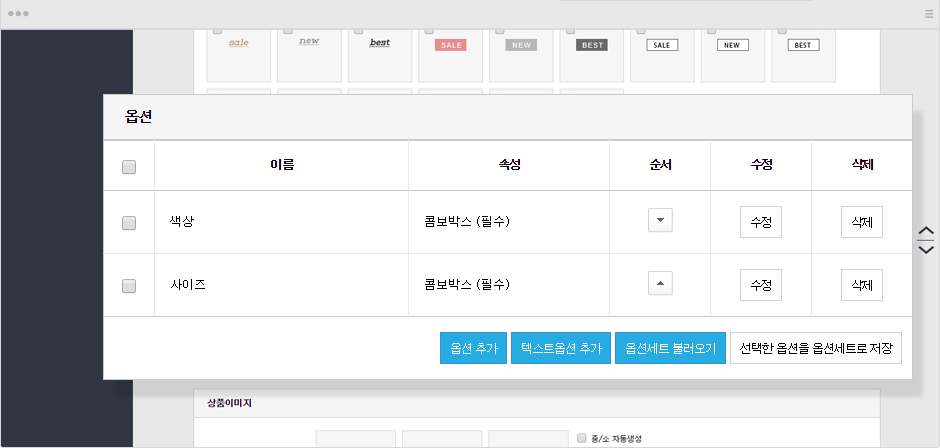
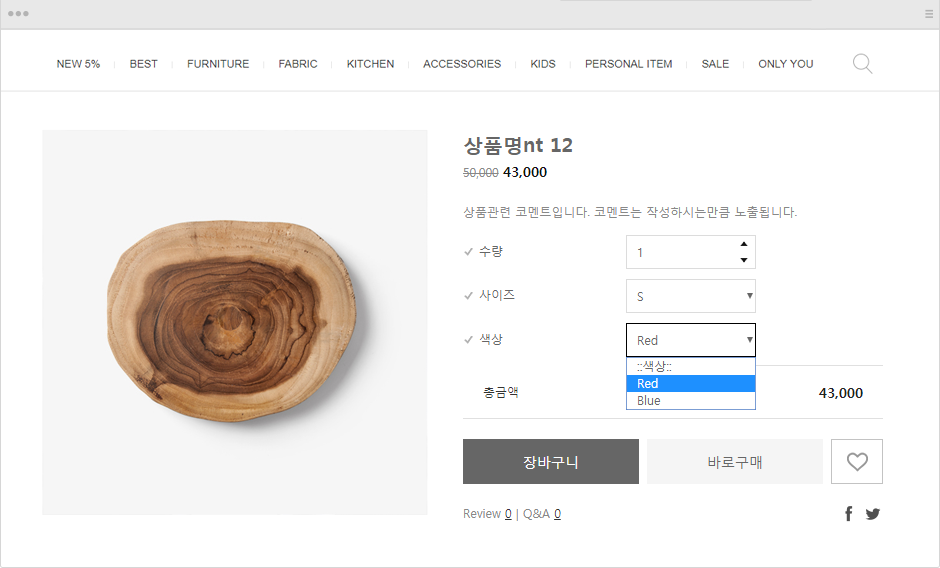
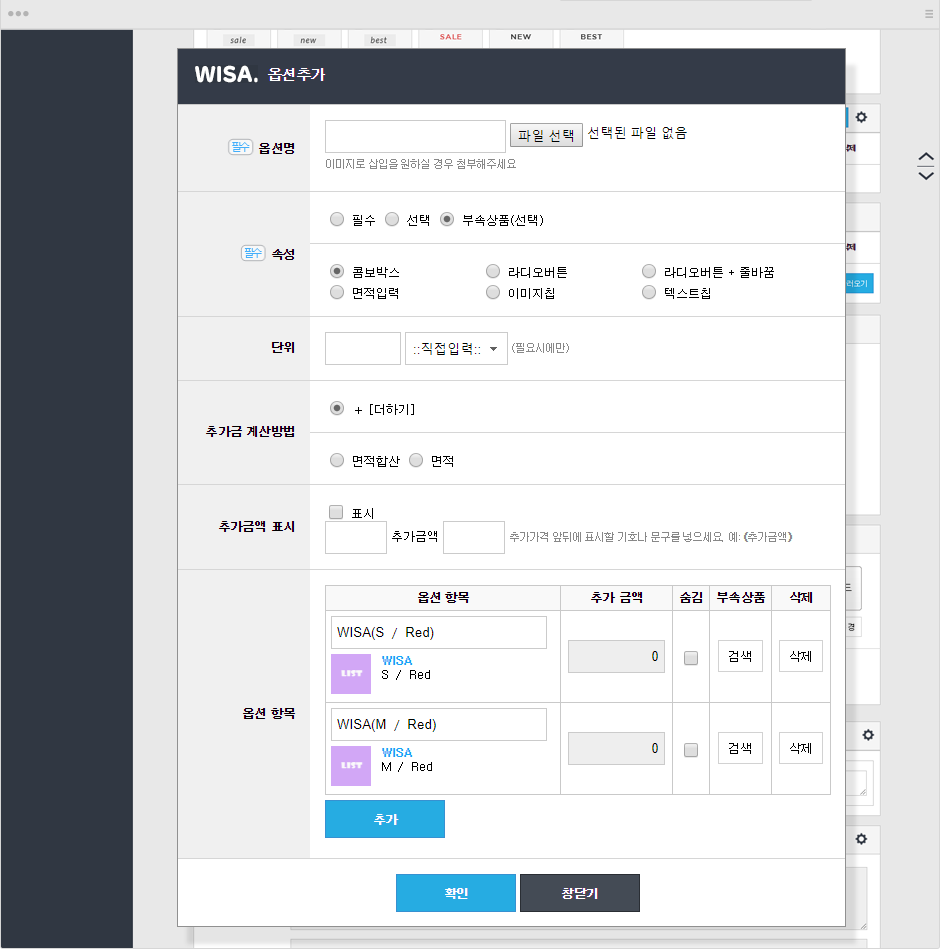
* [검색] 클릭 시 재고관리하는 상품리스트를 확인 및 선택할 수 있습니다.
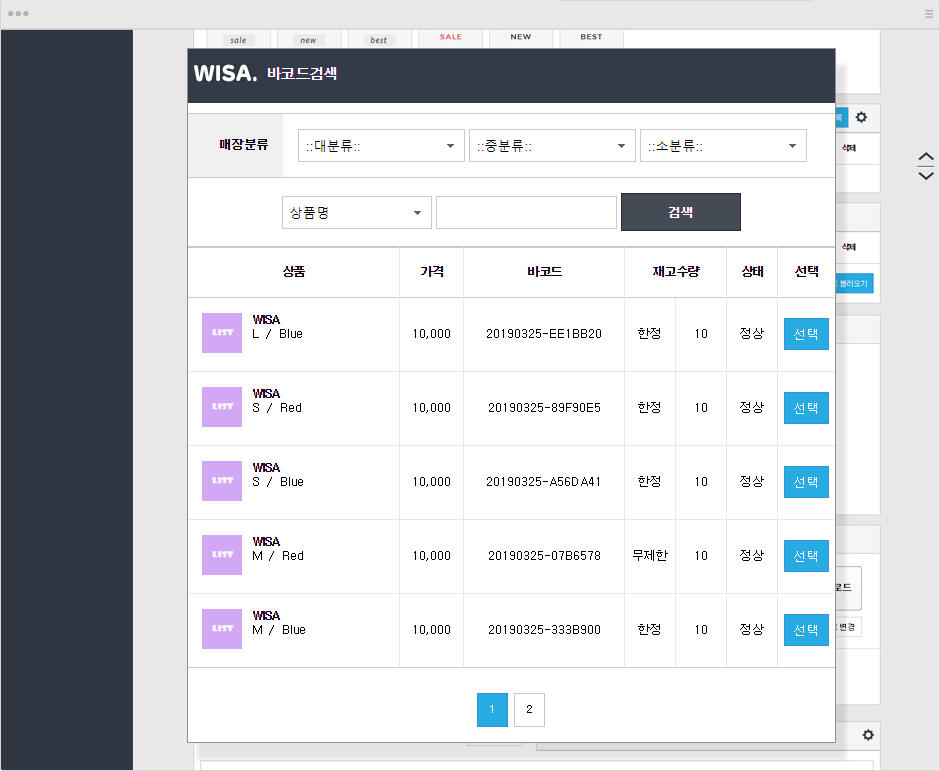
▶ 재고 리스트
재고관리를 사용으로 선택 시 옵션 설정 밑으로 '재고 리스트'가 활성화됩니다.
재고 리스트는 등록된 옵션별로 생성됩니다.
재고수량 입력 및 바코드 생성하여, 재고관리를 할 수 있습니다.
품절방식 선택
- 무제한 : 재고에 관계없이 구매가 가능합니다.
- 한정 : 재고가 '0'이 되면, 자동 품절 처리됩니다.
- 강제품절 : 재고수량과 관계없이 품절 처리합니다.
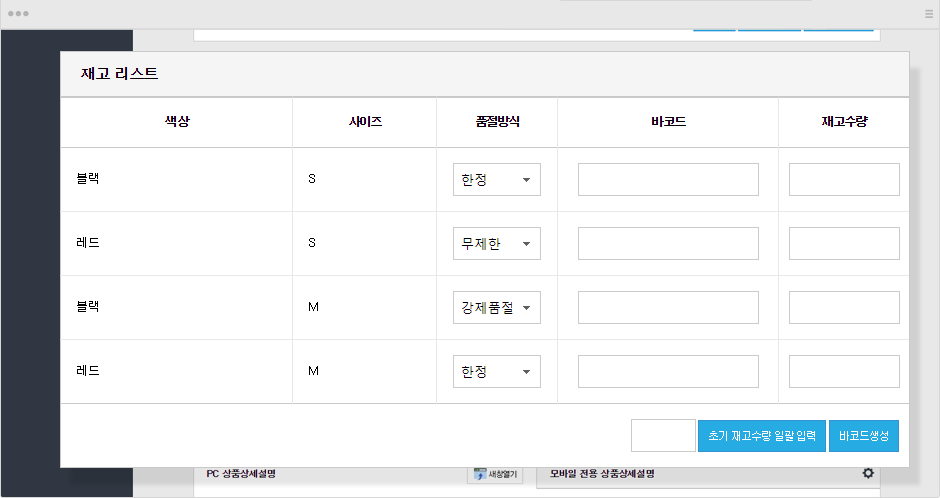
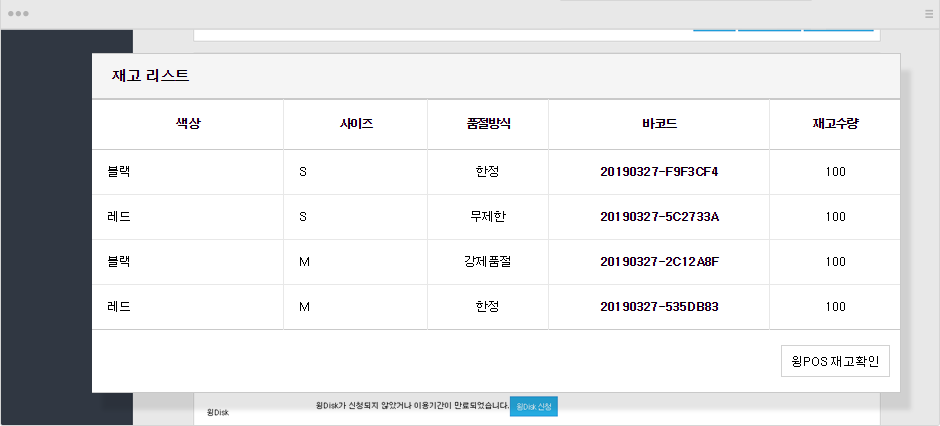
▶ 상품이미지
기본 이미지를 등록합니다.
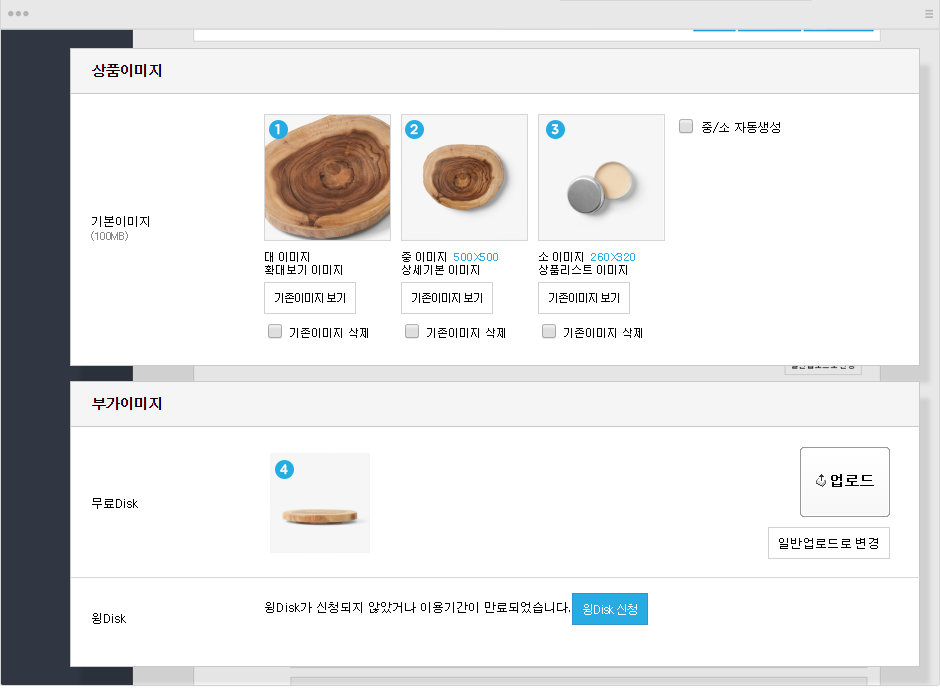
하나. 대 이미지 : 마우스 오버 기능을 사용 시 상세 페이지에서 중 이미지에 마우스를 올릴 경우 노출됩니다.
둘. 중 이미지 : 상세페이지 이미지
셋. 소 이미지 : 상품리스트 이미지
넷. 추가 이미지 : 다른 사이즈의 이미지 또는 추가 이미지 등록이 필요한 경우에 사용합니다.
관리자 > 상품관리 > 상품설정 > 상품이미지 설정 > 상품 이미지 추가 필드 설정에서 추가할 수 있습니다.
다섯. 부가 이미지 : 상품 상세정보에 상품의 부가 이미지를 등록할 수 있습니다.
* 대 이미지는 중 이미지에 마우스 오버 시 설정한 크기로 노출됩니다.
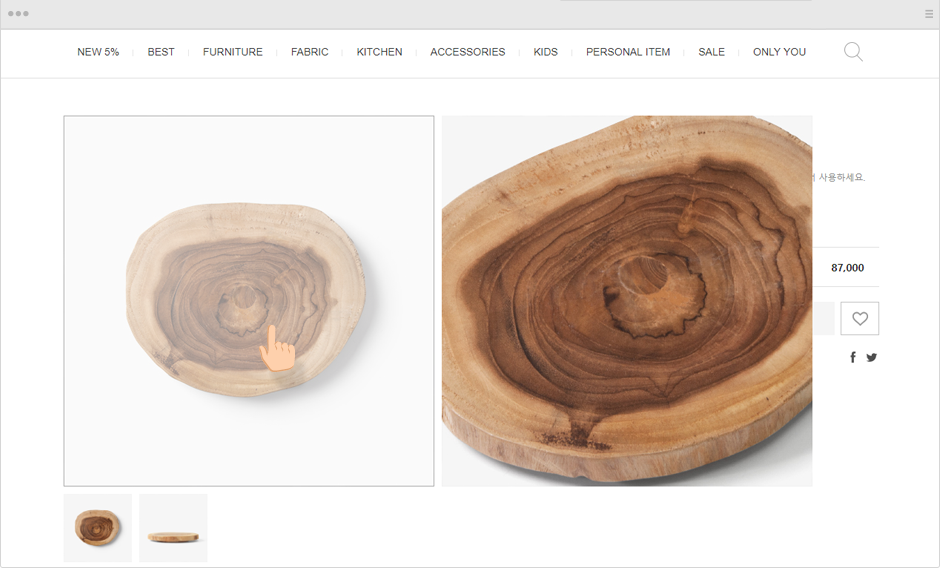
▶ 상품 상세 설명
상품에 대한 상세 설명을 입력할 수 있습니다. 에디터 형식으로 제공되어, HTML 편집이 가능합니다.
PC와 모바일을 탭으로 구분하여, 각각 다르게 등록할 수 있습니다.
[업로드]를 통해 이미지를 본문에 등록할 수 있습니다.
최근 5회 수정내역을 저장하며, 해당 시점의 상세페이지를 확인 및 복구할 수 있습니다.
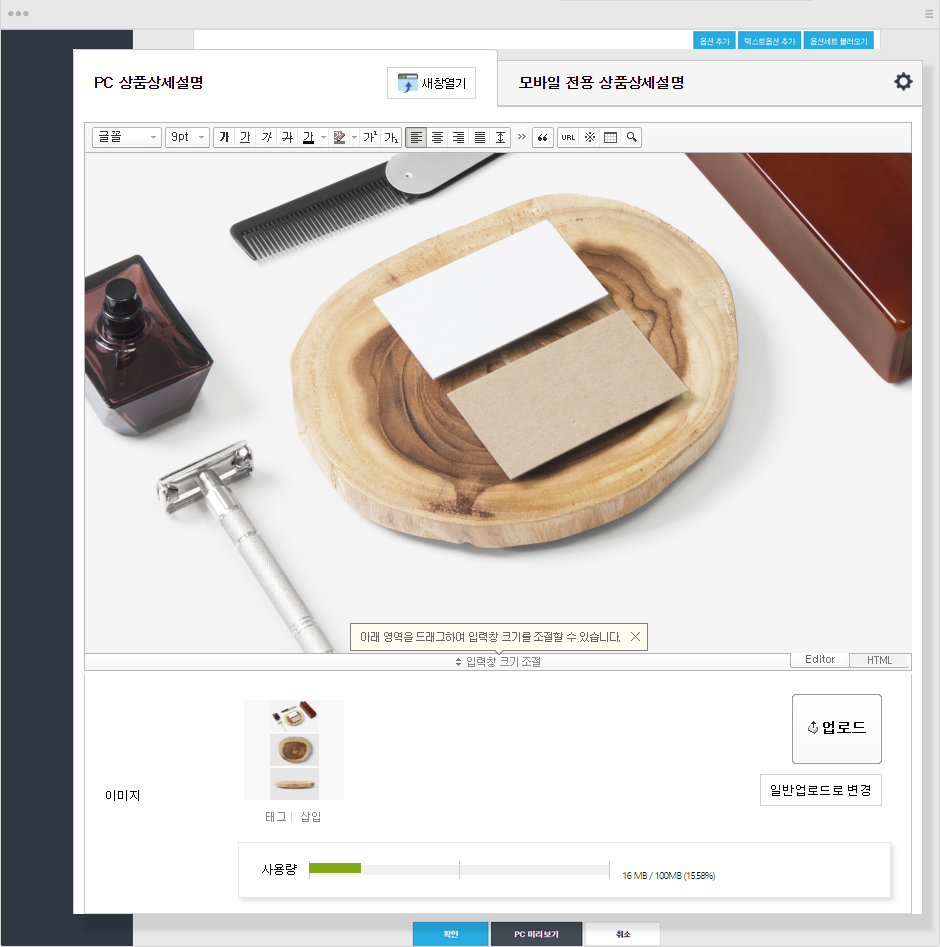
* 윙Disk
무료 용량 100MB를 모두 사용한 경우 윙Disk 또는 이미지/CDN 서비스를 신청하여, 이용할 수 있습니다.
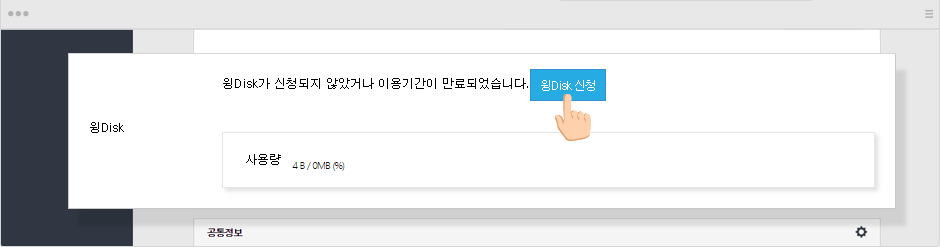
▶ 공통정보
관리자 > 상품관리 > 부가관리 > 상품 일반/항목 설정에서 미리 등록한 공통정보 1, 2, 3을 체크하여 사용 또는 상품마다 직접 입력이 가능합니다.
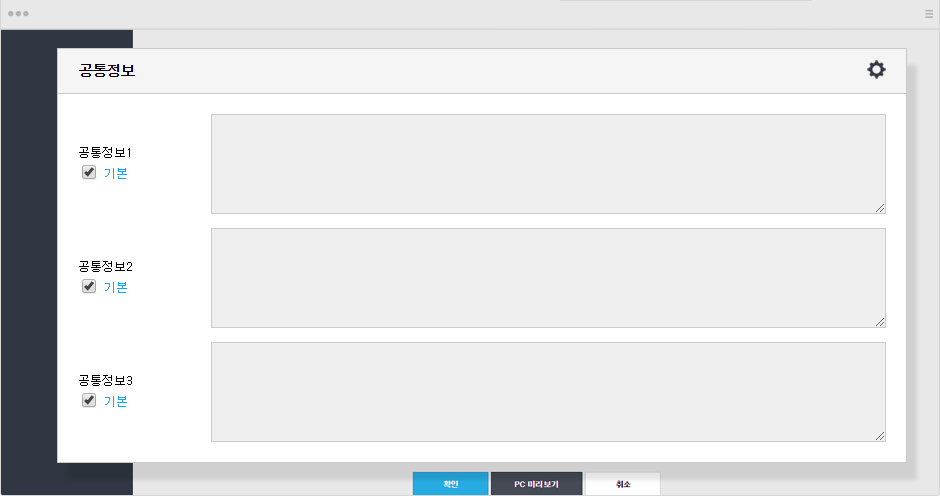
▶ 카카오톡 스토어
카카오톡 스토어 연동서비스를 사용할 경우 카카오톡 스토어 항목이 활성화되며, 상품등록/수정을 통해 자사몰에 등록된 상품을 카카오톡 스토어에 연동할 수 있습니다.
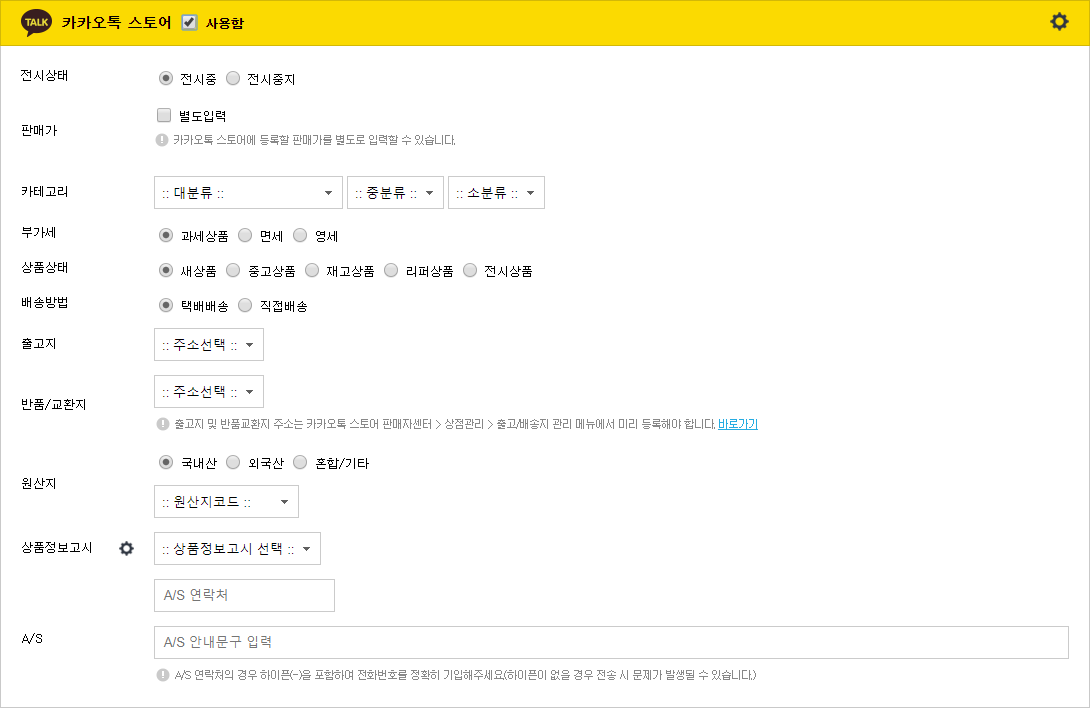
하나. 전시상태 : 카카오톡 스토어 내 상품연동 시 전시상태를 설정합니다.
둘. 판매가 : 카카오톡 스토어 내 상품연동 시 판매가를 별도로 입력할 수 있습니다.
- 미입력 시 상품 판매정보 내 판매가가 등록됩니다.
- 판매가는 최소 10원 이상인 상품만 카카오톡 스토어 연동이 가능합니다.
셋. 카테고리 : 카카오톡 스토어 내 상품연동 시 진열할 카테고리를 선택합니다.
넷. 부가세 : 카카오톡 스토어 내 상품연동 시 필요한 부가세를 선택합니다.
다섯. 상품상태 : 카카오톡 스토어 내 상품연동 시 필요한 상품상태를 선택합니다.
여섯. 배송방법 : 카카오톡 스토어 내 상품연동 시 필요한 배송방법을 선택합니다.
일곱. 출고지 및 반품/교환지 : 출고지 및 반품/교환지를 선택합니다.
- 출고지 및 반품/교환지 주소는 카카오톡 스토어 판매자센터 관리자 > 상점관리 > 출고/배송지 관리 메뉴를 통해 미리 등록해야 합니다.
여덟. 원산지 : 카카오톡 스토어 내 상품연동 시 필요한 원산지 정보를 선택 및 입력합니다.
아홉. 상품정보고시 : 카카오톡 스토어 내 상품연동 시 필요한 상품정보고시를 선택합니다.
- 상품정보고시는 관리자 > 상품관리 > 부가관리 > 카카오톡스토어 정보고시를 통해 미리 등록 후 사용이 가능합니다.
열. A/S 연락처 및 안내문구 입력 : 카카오톡 스토어 내 상품연동 시 필요한 A/S 연락처 및 안내문구를 입력합니다.
- A/S 연락처의 경우 하이픈(-)을 포함하여 전화번호를 기입해주시기 바랍니다.